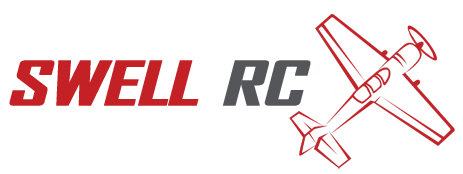Connecting PS4 Controller to Tello Drone: A Step-by-Step Guide
When it comes to flying your Tello drone, the smartphone app works just fine. However, using a PS4 controller can improve your flying experience and make flying more responsive and easier. Connecting a PS4 controller to your Tello drone may seem daunting at first, but it’s an easy process that can be done quickly with a little bit of guidance. In this article, we will cover the step-by-step process of how to connect a PS4 controller to your Tello drone. Additionally, we will discuss the benefits of using a PS4 controller versus using a smartphone, and provide troubleshooting tips for common issues that may arise. By the end of this article, you’ll be able to connect your PS4 controller to your Tello drone, and take flight with ease and precision.
Checking Compatibility
Before attempting to connect your PS4 controller to your Tello drone, it’s important to ensure that your controller is compatible. Not all PS4 controllers will work with the Tello drone, and using an incompatible controller may cause issues or result in a non-functioning connection. Follow these steps to determine if your controller is compatible with your Tello drone:
- Check the model number of your PS4 controller. Compatible models include CUH-ZCT1, CUH-ZCT2, CUH-ZCT2U, and CUH-ZCT2E.
- Ensure that your controller is up-to-date with the latest firmware. You can update your controller through the PlayStation website or by connecting it to your PS4 console.
- Consult the Tello drone manual or visit the official DJI website for a list of compatible controllers.
If your controller is not compatible, you can purchase a compatible controller through online retailers such as Amazon or directly from the DJI website.
Can you fly Tello with ps4 controller?
Yes, you can fly the DJI Tello drone with a PlayStation 4 controller. Here is how to do it:
- Download the Tello app on your phone or tablet.
- Connect your PS4 controller to your phone or tablet using Bluetooth.
- Open the Tello app, go to settings and select “Gamepad.”
- Select “Customize Controls” and map the buttons on your PS4 controller to the corresponding buttons in the Tello app.
- Now you can use your PS4 controller to fly your Tello drone!
Note that not all PS4 controllers may be compatible with the Tello app, so make sure to check the app’s compatibility list.
Sure, here’s an example of bolded keywords and phrases in paragraphs using HTML formatting:
Enabling Custom Mode
Before you can connect your PS4 controller to your Tello drone, you need to enable custom mode on the Tello app. Custom mode allows you to use third-party controllers with your drone. Here’s how to enable custom mode:
- Open the Tello app on your smartphone or tablet.
- Tap the settings icon in the top-right corner of the screen.
- Scroll down and select “Custom” from the list of options.
- Tap “Save” to enable custom mode.
Once you have enabled custom mode, you are ready to connect your PS4 controller to your Tello drone.
Note: If you need to purchase a PS4 controller, DualShock 4 Controller is a popular option.
How do I connect My Tello drone to my controller?
To connect your Tello drone and controller, follow these simple steps:
- Make sure your controller is charged and turned on.
- Turn on your Tello drone by pressing the power button once, then pressing and holding it until the lights flash.
- Open the Tello app on your smartphone or tablet.
- Connect your controller to your smartphone or tablet using Bluetooth or with a USB cable.
- In the Tello app, select “Controller” and then “GameSir T1d” or “GameSir T1s”, depending on your controller model.
- The controller will be automatically connected to your Tello drone.
For more information regarding Tello drones and their accessories, you can go to the official website of DJI, the manufacturer of Tello drones.
Connecting the Controller
Now that custom mode is enabled on your Tello app, you can connect your PS4 controller to your drone. Here are the steps to follow:
- Make sure your Tello drone is turned on.
- Put your PS4 controller into pairing mode by pressing and holding the Playstation button and the Share button together until the light on the controller starts flashing.
- Open the Tello app on your smartphone or tablet.
- Select the Tello drone from the list of available devices.
- The app will automatically detect your PS4 controller, and it should start working immediately.
That’s all there is to it. You should now be able to fly your Tello drone with your PS4 controller instead of using your smartphone. Keep in mind that you may need to calibrate your controller before using it for the first time. Check out the next section for instructions on how to do that.
How do you connect a controller to a drone?
To connect a controller to your drone, follow these simple steps:
- Make sure both the drone and controller are turned on and have charged batteries.
- Identify the controller that matches your drone.
- Some models require you to pair the controller and drone by pressing a button on each. Check your manual for specifics.
- Once paired, your drone’s LED lights should indicate that it is connected to the controller.
- Some controllers require calibration before use. Check the manual for steps on how to do this.
- Test the connection by gently moving the joysticks on the controller. The drone should respond accordingly.
For more detailed instructions, refer to the manual that ships with your drone and controller. If you run into any issues, visit the manufacturer’s website or contact their customer support for assistance.
Calibrating the Controller
After connecting your PS4 controller to your Tello drone, you’ll need to calibrate it before it can be used for flying. Here’s what you need to do:
- Hold the PS4 controller level and press the Options button and the Share button at the same time.
- The light on the back of the controller should start flashing, indicating that calibration mode has been activated.
- Place the controller on a flat surface and leave it untouched for a few seconds.
- After a few seconds, the flashing should stop, indicating that the calibration is complete.
- You can now test the controller by moving the joysticks and checking that the drone movement matches the controller input.
If the controller is not responding as it should, it may need to be recalibrated or there could be another issue that requires troubleshooting. Check out the next section for some tips on how to troubleshoot problems with your PS4 controller and Tello drone connection.
Can you use a controller with Tello drone?
Yes, you can use a controller with Tello drone. Here are some options:
- Tello GameSir Controller: This is a custom controller designed for Tello. It connects to the drone via Bluetooth and adds physical controls for flying.
- Xbox Controller: You can also use an Xbox controller with Tello by connecting it to your phone or tablet via Bluetooth.
- Third-party Controllers: Some third-party controllers are also compatible with Tello, but you may need to do some research to find the right one.
It’s important to note that you can also control Tello using your smartphone or tablet, as it comes with a mobile app that allows you to fly the drone using touchscreen controls.
Troubleshooting
While connecting your PS4 controller to your Tello drone can be straightforward, sometimes problems can arise. Here are a few troubleshooting tips:
Controller Not Connecting
If your controller is not connecting to your drone, try these steps:
- Make sure that your controller is on and fully charged.
- Ensure that your drone’s battery is charged as well.
- Check that your controller and drone are both in range of each other and not obstructed by objects.
- Restart both your controller and drone and try the connection process again.
Calibration Issues
If you’re having issues with calibration, follow these steps:
- Ensure you’re calibrating the controller on a level surface.
- Repeat the calibration process multiple times if it doesn’t work the first time.
- Try completely resetting your controller and drone and beginning the connection process from scratch.
Other Issues
If you’re experiencing other issues, try these steps:
- Ensure that your PS4 controller is compatible with your Tello drone.
- Check that your Tello app is up-to-date and compatible with your drone and controller.
- Try disconnecting and reconnecting your controller and drone.
- Visit the Tello website for more troubleshooting tips and information.
Why is my drone and controller not connecting?
There are several reasons why your drone and controller may not connect. Below are some common issues to check:
- Make sure the drone and controller are both powered on
- Ensure the drone’s batteries are fully charged
- Check the signal strength and distance between the drone and controller
- Make sure the controller is properly synced to the drone
If you have tried these solutions and are still experiencing issues, consult the user manual or contact the manufacturer for further assistance.
Note: If you are in need of a reliable drone or controller, check out DJI’s website for high-quality products.
Conclusion
In conclusion, connecting your PS4 controller to your Tello drone can greatly enhance the user experience by providing more precise control and responsiveness. By following the steps outlined in this article, you can easily and quickly connect your controller to your drone and enjoy a more enjoyable and immersive flying experience.
Remember to double-check the compatibility of your controller and to enable custom mode on your Tello app before starting the connection process. If you encounter any issues, refer to the troubleshooting tips provided to help you get back on track.
Overall, using a PS4 controller with your Tello drone can be an exciting and fun way to take your flying to the next level. So why not give it a try and see how it can enhance your flying experience? With some practice and experimentation, you’ll be navigating your drone like a pro in no time.